
So, let’s say you need to add some audio. This is just the default font formatting. You can always adjust the highlighting and font after ify ou like. When you are done, you’ll see the text you highlighted become hyperlinked. If you are in a shared computer environment where many computers can access, say, a certain network drive, then you can also point to a specific file on that specific drive so everyone has access to said resource.

You’ll also notice in the pop-up window that you have plenty of options available to you. After that, just click on the “OK” button. In the new window, you can type in the URL in question in the URL bar. Next, you’ll want to click on “Insert” in the menu bar and click on “Hyperlink…” With that figured out, you’ll want to highlight the text you want to turn into a URL. Still, you need to make sure the computer you are presenting from can access the Internet. These days, that is generally not a problem with so much Wifi being available. Otherwise, you’ll be requiring an internet connection where you are presenting your slide show. It might be helpful if you are sending the slide show to someone. There are some somewhat limited times you’ll find yourself needing to add a URL. How do I add a URL here? What about some sound there? In this guide, this is what we’ll cover.
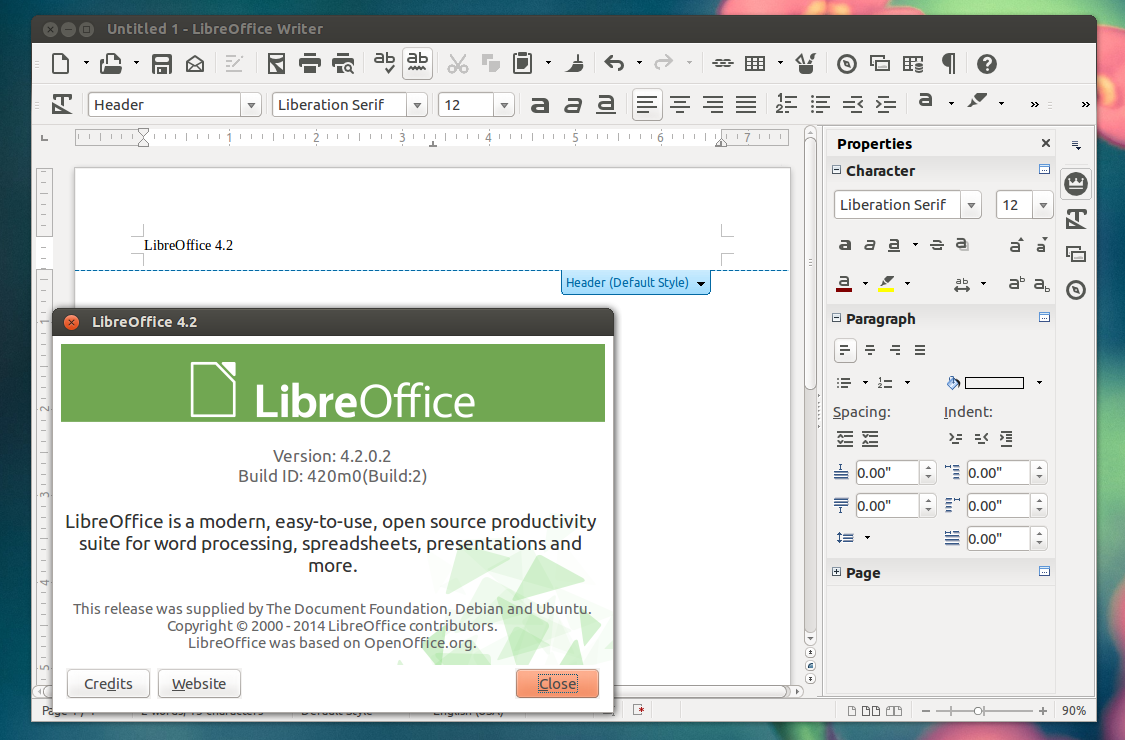
Naturally, as you build slide shows, you might be wondering how to add things other than simple text and animation. At this point, you are definitely getting a good idea on how to create basic slide shows. Previously, we covered how you can manage slides and add animations.
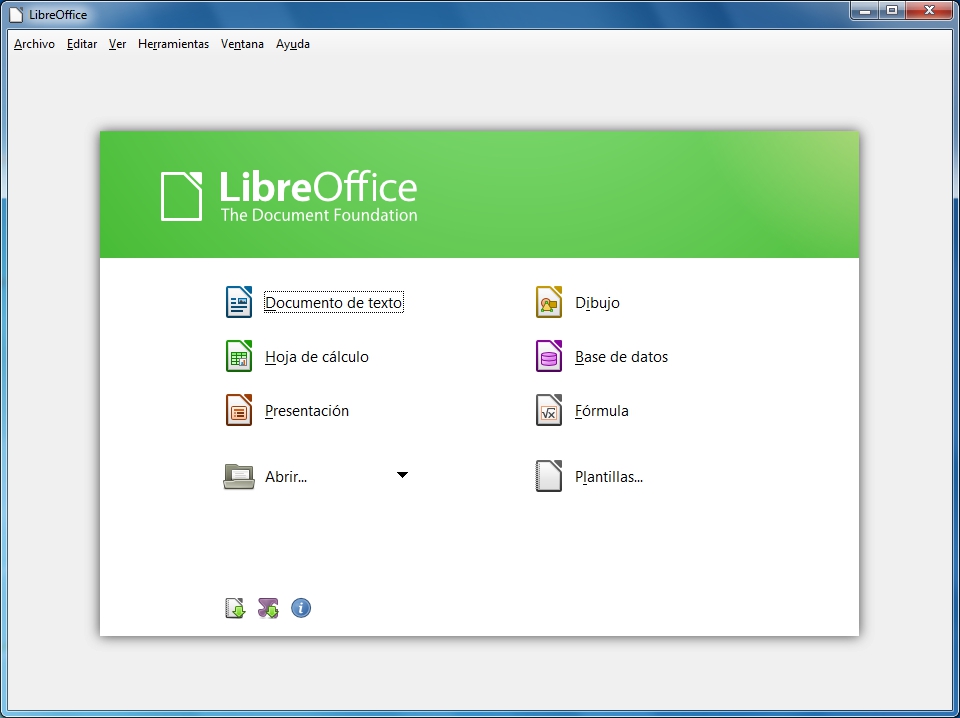
This includes links, audio and even video. In this fourth part of our Impress guide, we show you how to add all sort of dynamic content.


 0 kommentar(er)
0 kommentar(er)
